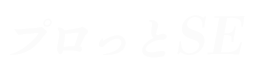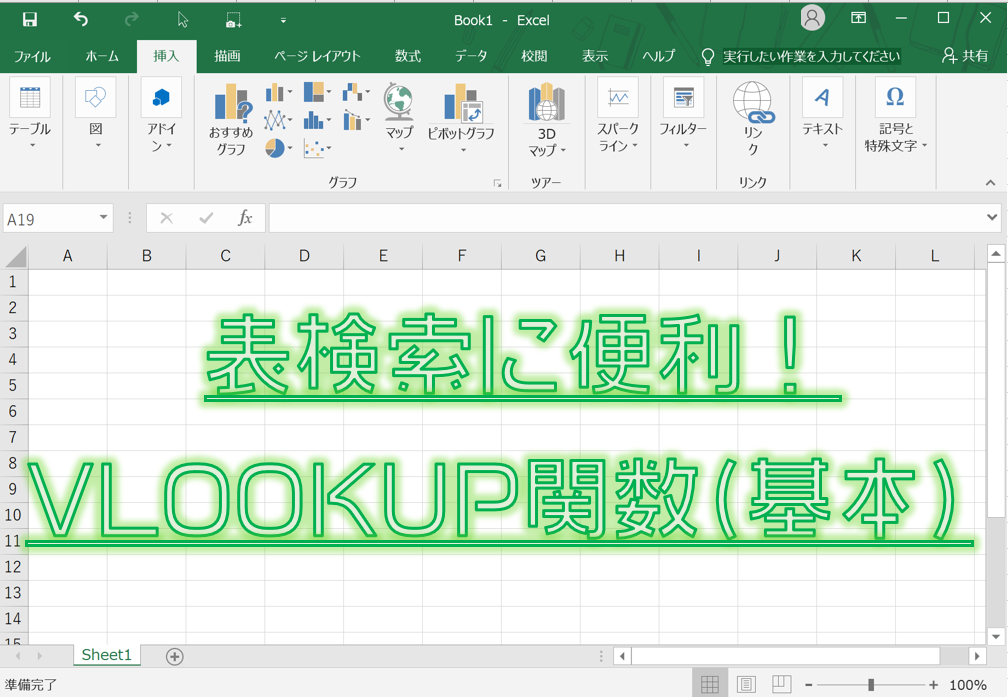今回は、Excel関数の中でも特に使用する機会が多い『VLOOKUP』について、図を使いながらなるべく初めての方でもわかりやすいよう、『VLOOKUP』の引数を1つずつ丁寧に説明します!
また、『VLOOKUP』は注意点がいくつかありますので、もし結果がエラーにしまってお困りの方は、「よくあるエラー&FAQ」も確認してみてください!
表検索関数『VLOOKUP』とは
表検索関数『VLOOKUP』とは、
範囲内の一番左の列から文字を検索し、同じ行の値を取得する関数
です。
具体的に言うと、
↓のような表で、範囲内の一番左の列(出席番号)から「氏名・数学・社会・英語」の情報を取得することができます。
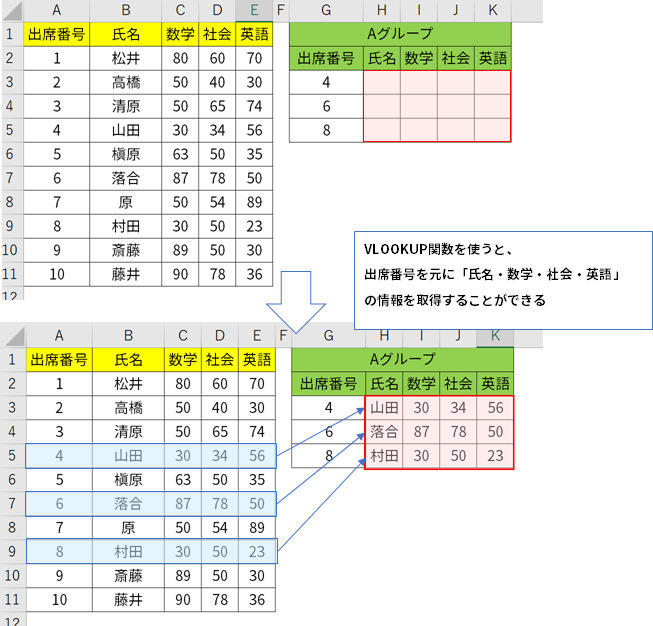
ちなみに、『VLOOKUP』と同じように検索・取得をする関数に『HLOOKUP』があります。
『VLOOKUP』と『HLOOKUP』の違いは、VLOOKUPが列方向に検索するのに対し、HLOOKUPは行方向に検索を行います。
VLOOKUPの定義
=VLOOKUP( 検索値, 範囲, 列番号, [検索方法] )
検索値 : 検索する文字
範囲 : 検索する範囲
列番号 : 取得する値の列番号
検索方法: [ TRUE(近似一致)/FALSE(完全一致) ]
VLOOKUPの使い方
VLOOKUP関数を使ってやりたいこと
左の表から出席番号「4, 6, 8」の「氏名,数学,社会,英語」の情報を右の表に抽出します。
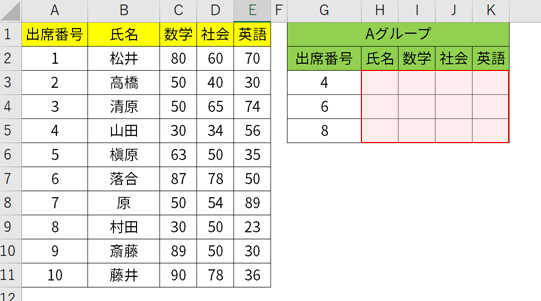
結果を表示したいセルを選択し「VLOOKUP」と入力する
「 =VLOOKUP( 」まで入力すると下に、定義が表示されます。
まず最初に入力する条件は『検索値』です。
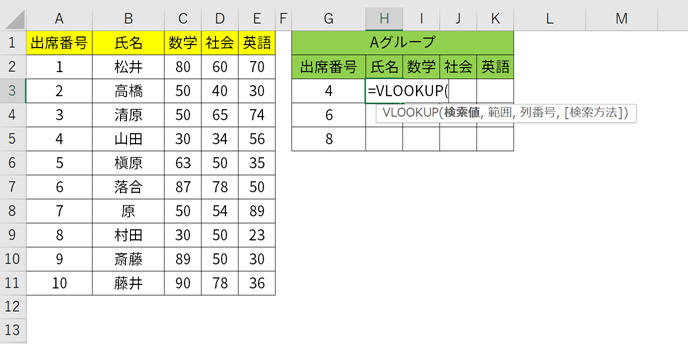
【条件1】検索値:G3のセルを選択する
出席番号で検索を行いたいので、検索値として『G3』のセルを選択します。
マウスを使ってG3を選択する、もしくは十字キーで左を押すことで選択ができます。
G3を選択したら、「 ,(カンマ)」を入力してください。
ちなみに「 ,(カンマ)」を入力すると、表示されている定義の『範囲』が太文字になります。
これはExcelが「検索する『範囲』を入力してください」と示しています。
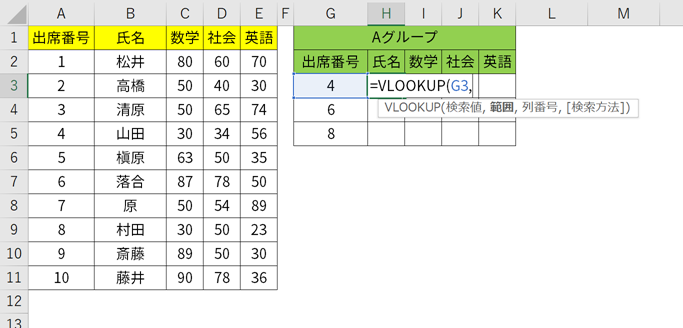
【条件2】範囲:左の表(A2 ~ E11)を選択する
次に、出席番号で検索する範囲を選択します。
範囲を選択する際に気を付けることは「検索値が含まれている列を範囲の1番左の列として指定する」ということです。
つまり、今回の例では「出席番号で検索したい」ので、「出席番号の列(A列)を範囲の1番左の列」として選択します。
範囲の1番左の列には、検索値が含まれている列を指定する
[理由] VLOOKUP関数は範囲の1番左の列を検索し、最初にヒットした行の値を取得するため
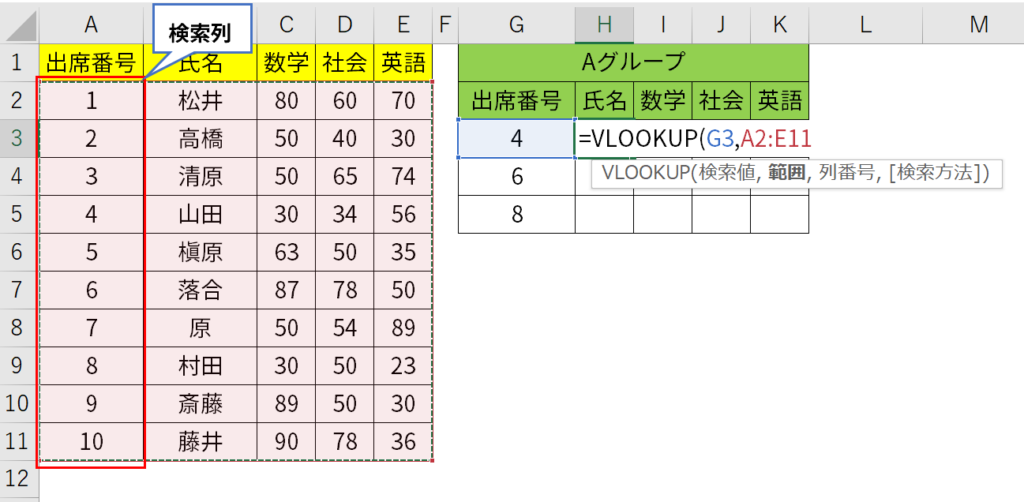
【条件3】列番号:表示する列番号『2』を入力する
次に、取得する列の番号を入力します。
範囲の1番左の列を「1」として右へ「2, 3」と数え、取得したい列の番号を指定します。
今回の例では、2列目である「氏名」を取得したいので『2』を入力します。
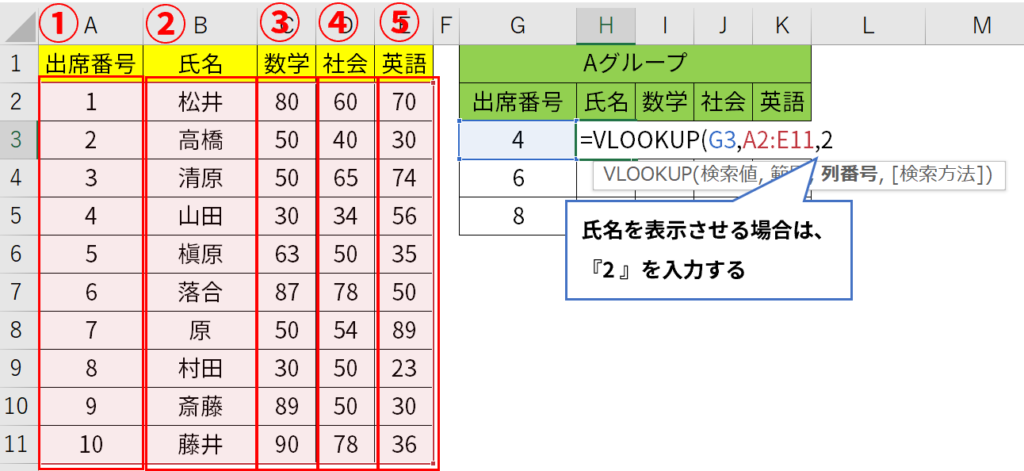
【条件4】検索方法(省略可):『FALSE』を入力する
次に、検索方法として「TRUE(近似一致) or FALSE(完全一致)」を入力します。
ただ、正直「FALSE」しか使わないです。
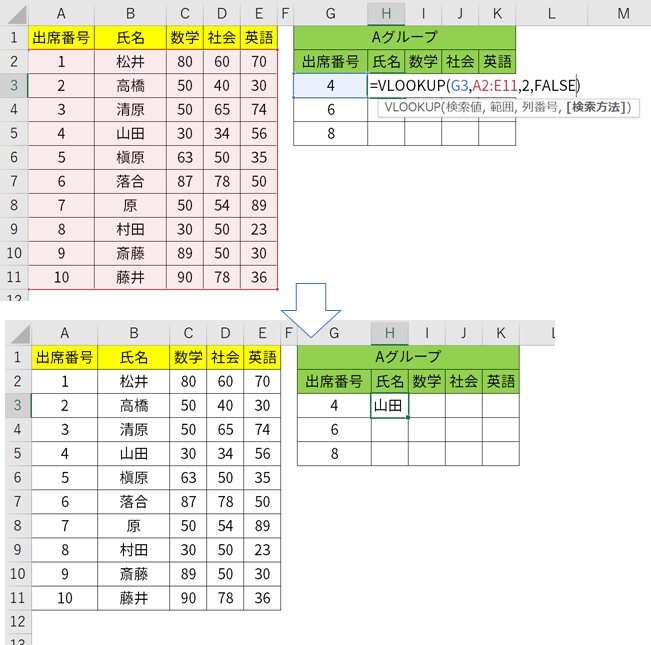
これで、検索範囲「左の表」から出席番号が「4」の行の「左から2番目の列の値(氏名)」を表示することが出来ました。

数学,社会,英語の列にもVLOOKUP関数を入力する
数学,社会,英語の点数を取得したい場合は、氏名を取得したい際と同様の式で、列番号のみ変更することで取得できます。
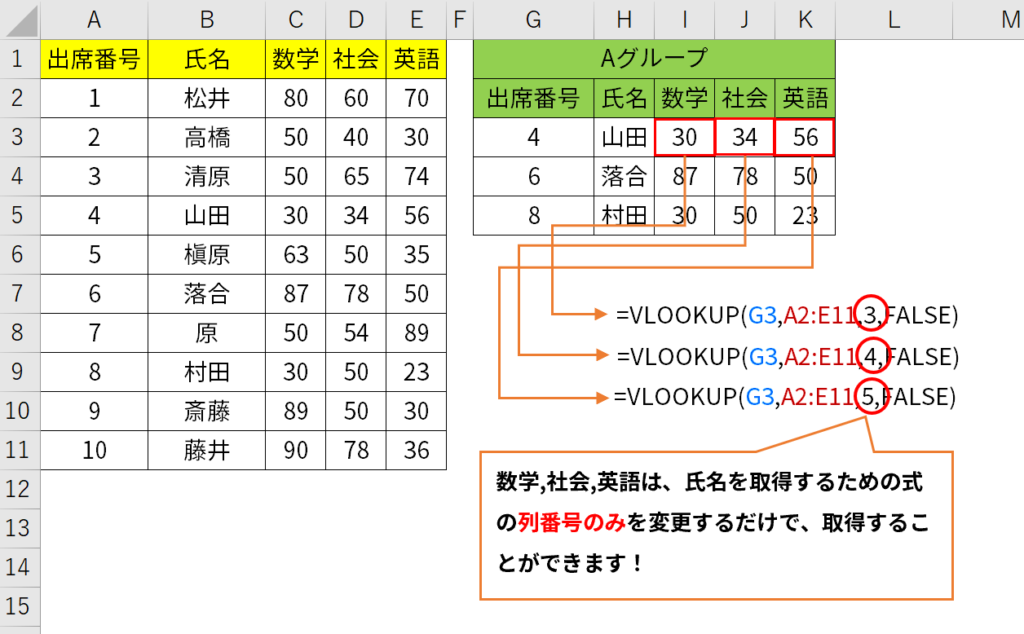
よくあるエラー&FAQ
よくあるエラー集
結果に「#NAME?」と表示される
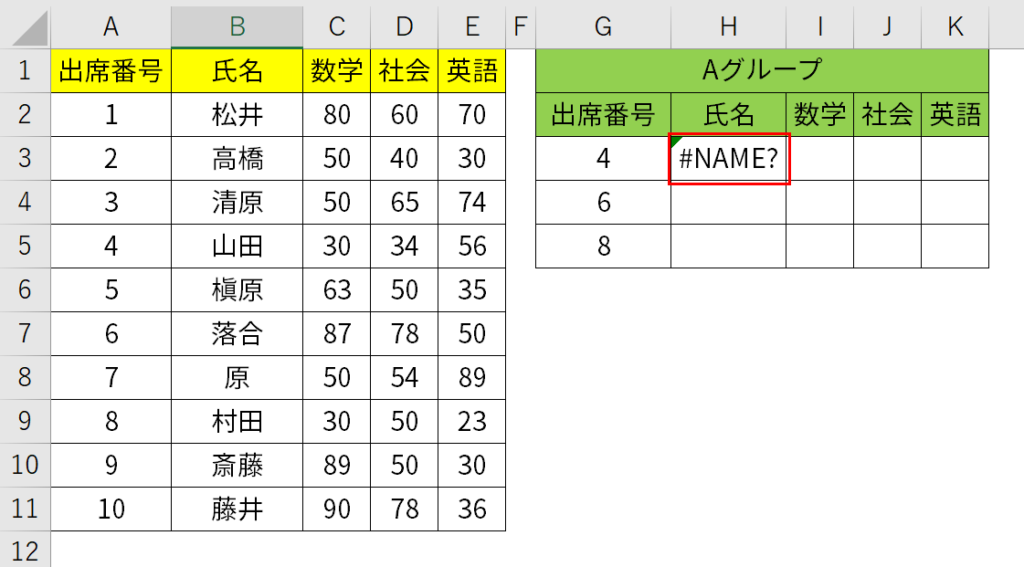
関数名が間違えている可能性があります。関数名が正しいかもう一度確認してみてください。
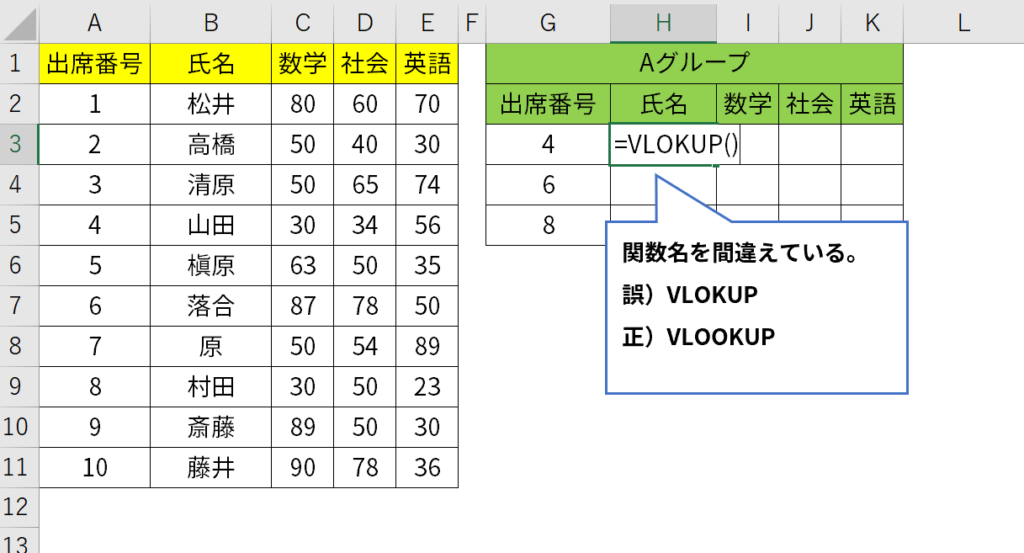
結果に「#N/A」と表示される
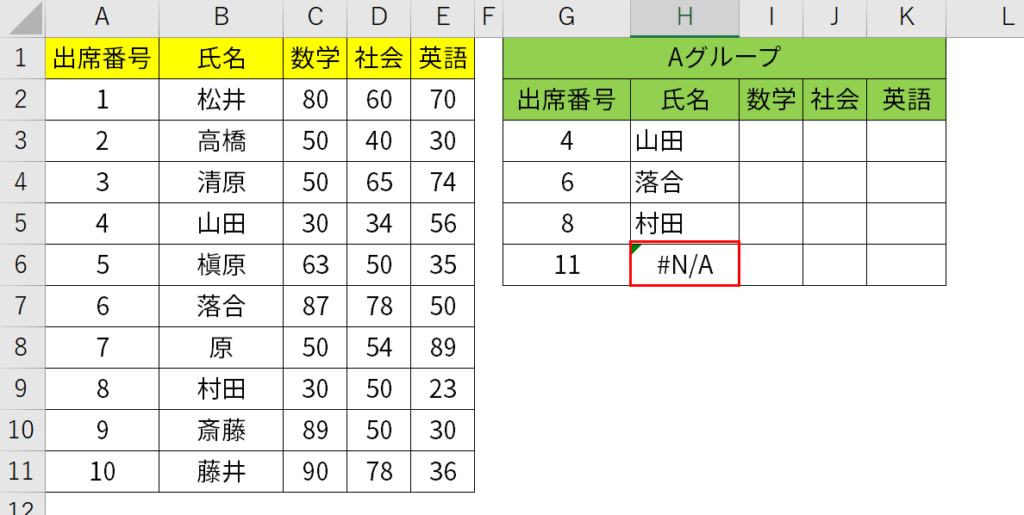
範囲内に検索値が存在しない可能性があります。
検索範囲や検索値の書式形式が正しいか確認してみてください。
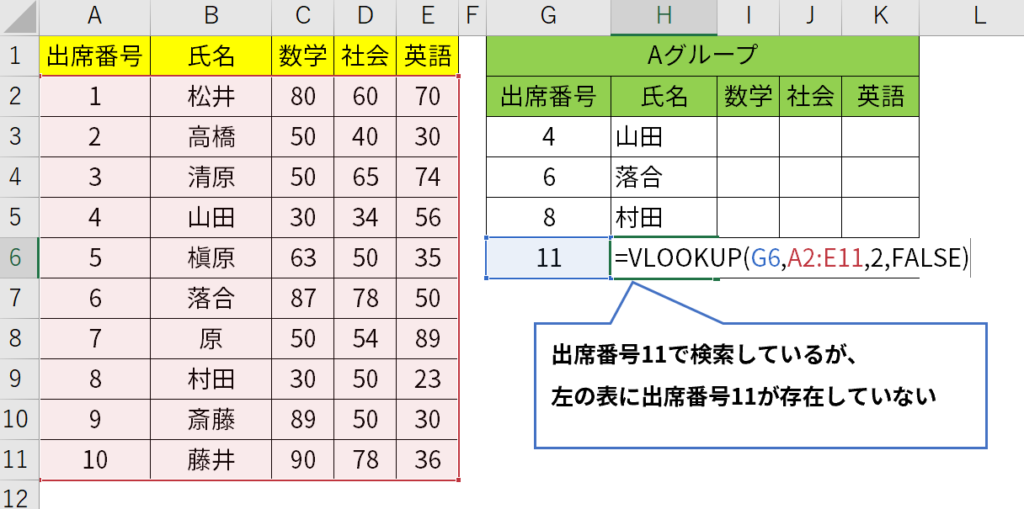
結果に「#REF!」と表示される
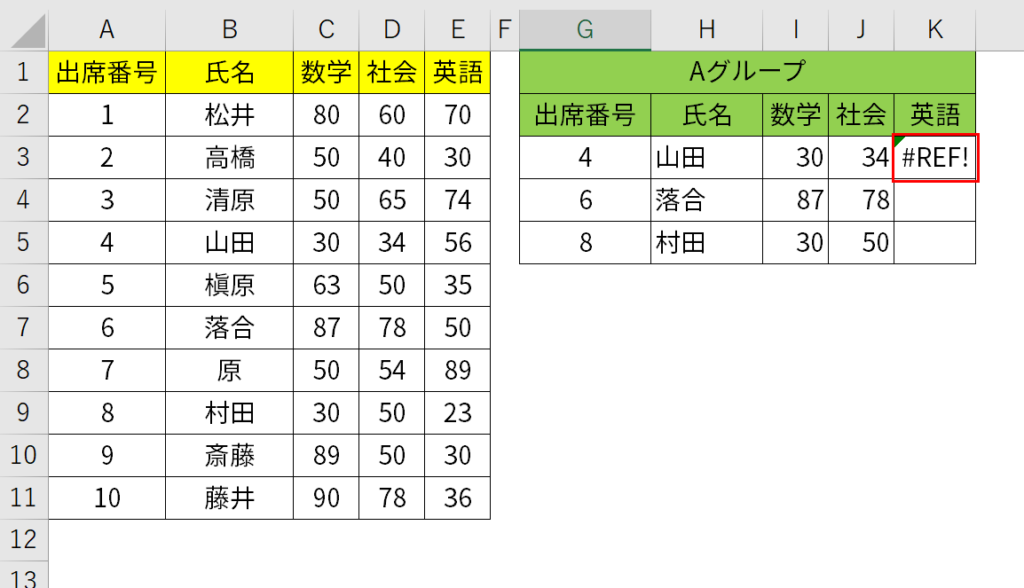
式で無効なセルを参照している可能性があります。
正しいセルを参照するよう変更してください。
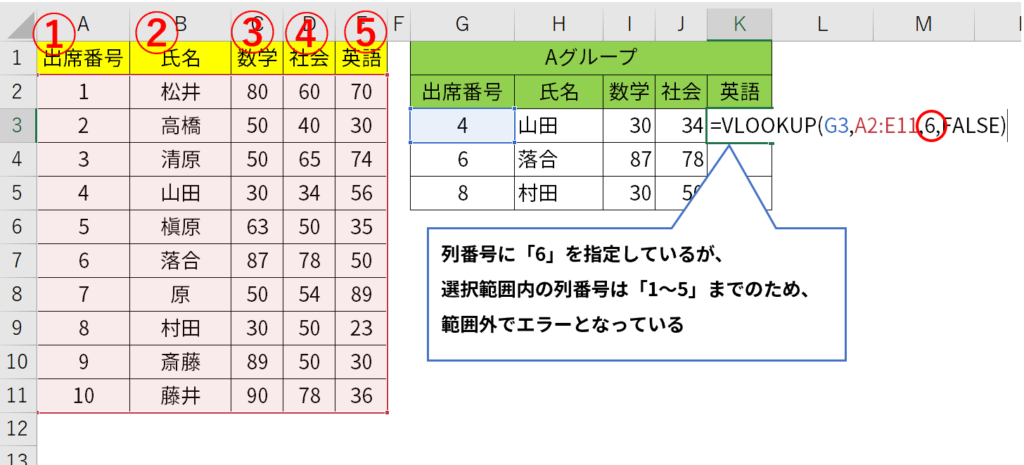
まとめ
Excelでは表を扱うことが多い為、
この 『VLOOKUP』関数は、Excelを使う上で重要になってくる関数です。
使えるようになっていると便利です!